In diesem Tutorial erkläre ich dir, wie du mithilfe der Symmetriefunktion in Procreate Mandalas zeichnen kannst. Aus diesen Mandalas kannst du dann ganz einfach faszinierende nahtlose Muster zaubern.
Schnapp dir dein iPad. Lost geht‘s!
Schritt 1: Voreinstellungen für das Zeichnen von Mandalas in Procreate
Bevor du dich dem einzigartigen Flow beim Zeichnen von Mandalas hingeben kannst, brauchst du zunächst ein paar spezielle Einstellungen.
Die richtige Leinwand (Zeichenfläche)
Für Mandalas eignet sich am besten eine quadratische Zeichenfläche. Erstelle also eine quadratische Leinwand. Ich nehme meistens die bereits vorgegebene quadratische Leinwand in Procreate. Allerdings habe ich dort eine Änderung vorgenommen. Die DPI-Zahl habe ich auf 300 gesetzt.
(Falls du dich mit der Leinwand und deren Einstellungen noch nicht auskennst: Ich arbeite an einer Tutorial-Reihe zu den Grundlagen von Procreate.)
Die Einstellungen für Mandalas
Tippe in Procreate auf das Symbol Aktionen (das ist der Schraubenschlüssel). Danach tippe auf Leinwand. Dort aktivierst du die Zeichenhilfe. Tippe dann auf Bearbeiten Zeichenhilfe.
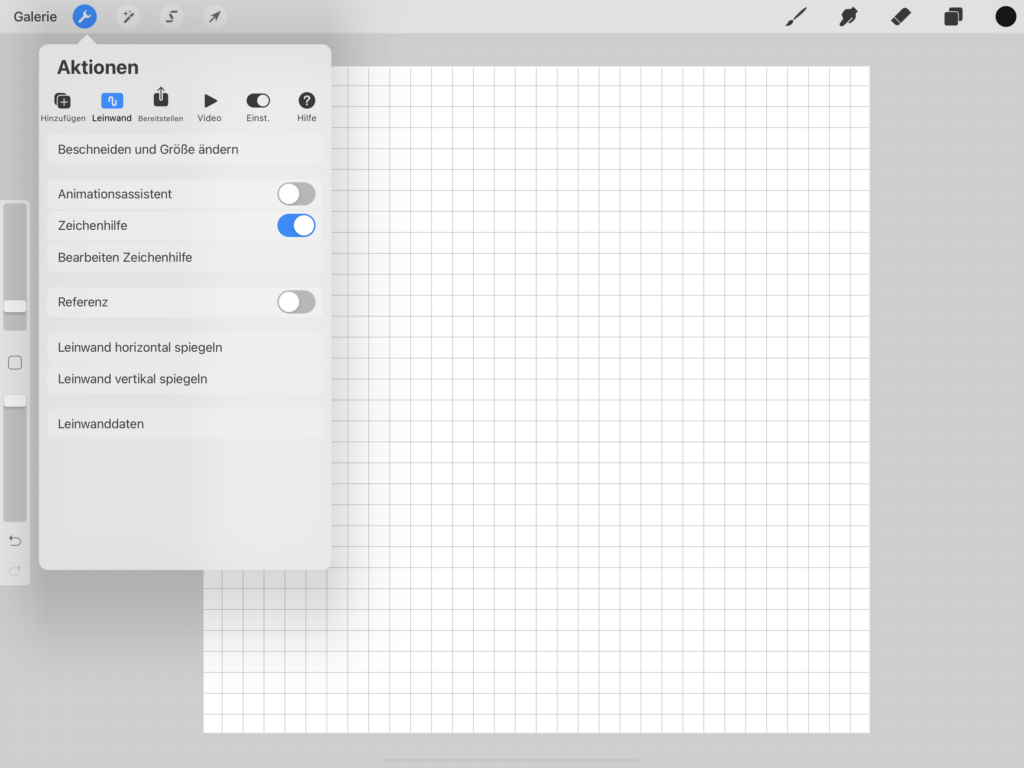
Daraufhin erscheint im unteren Bereich eine Symbolleiste zum Bearbeiten der Zeichenhilfe. Tippe dort auf Symmetrie und dann auf Optionen.
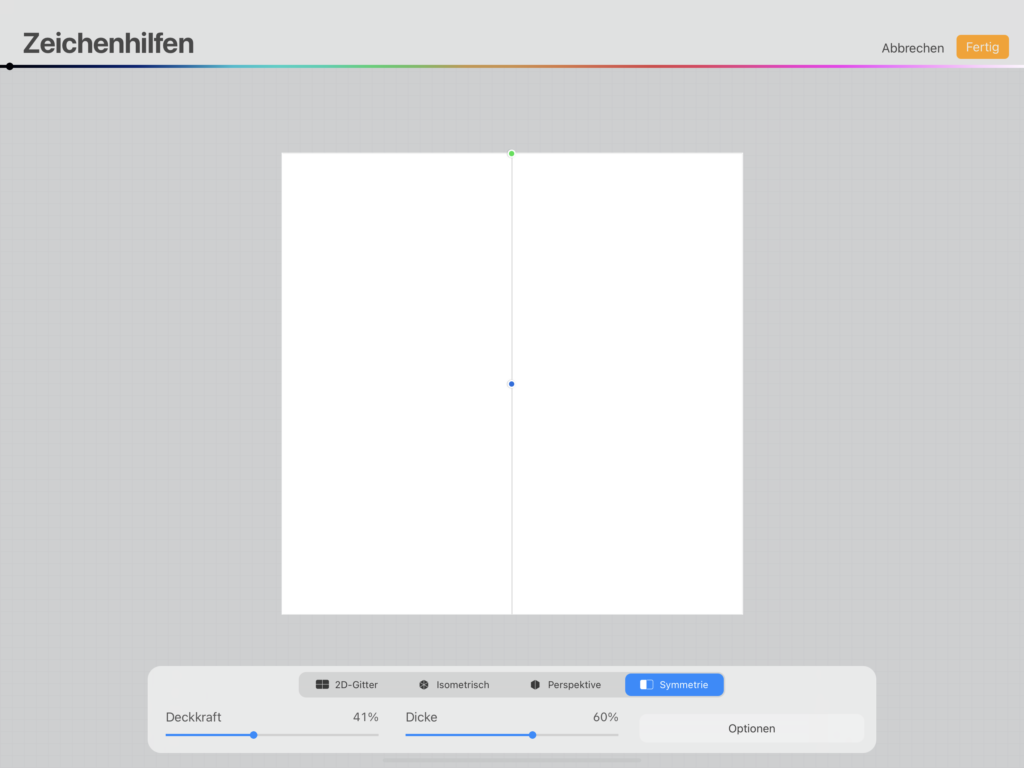
Im Dialogfeld Zeichenhilfe-Optionen findest du mehrere Symmetrieoptionen. Für das Zeichnen der Mandalas brauchen wir die Option Radial.
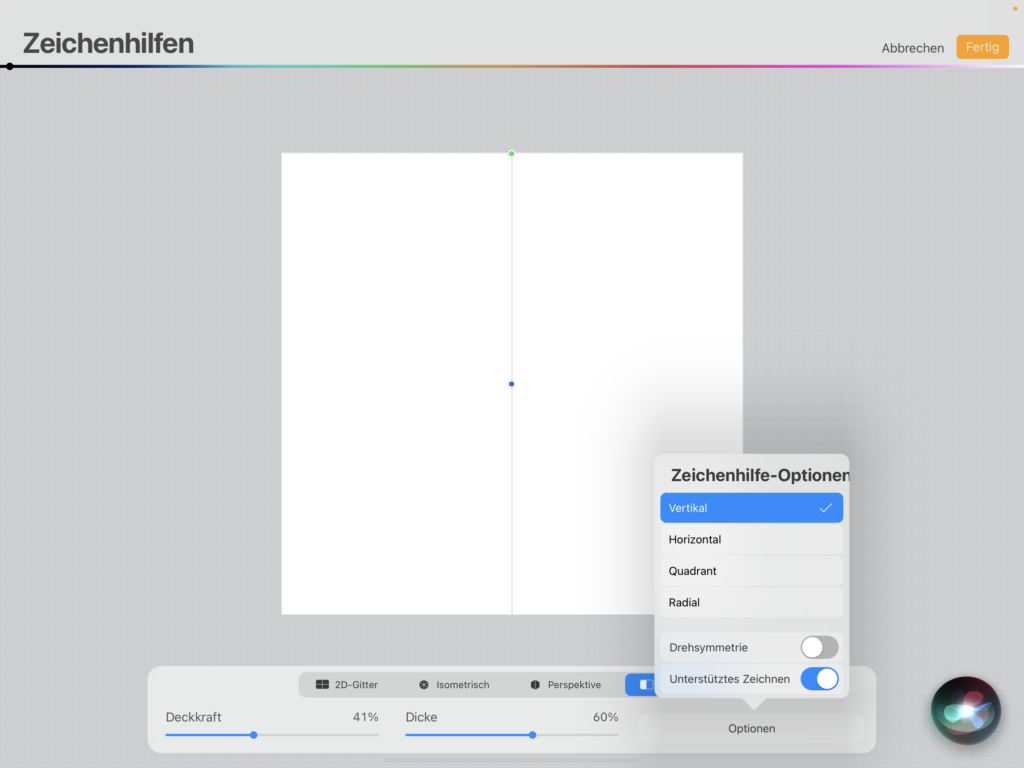
Dadurch wird die Zeichenfläche in acht rund um den Mittelpunkt angeordnete Bereiche aufgeteilt.
Achte auch darauf, dass die Option Unterstütztes Zeichnen aktiviert ist. Tippe dann oben rechts auf Fertig.
Jetzt kann‘s losgehen.
Schritt 2: Mandala zeichnen
Wenn du jetzt in einem der acht Bereiche auf der Zeichenfläche etwas zeichnest, erscheint das Gezeichnete in allen acht Bereichen.
Benachbarte Bereiche spiegeln sich jeweils. Wenn du unter Zeichenhilfe-Optionen auch die Drehsymmetrie aktiviert hast, werden die Bereiche nicht gespiegelt. Dann ist die Zeichnung in allen Bereichen gleich ausgerichtet.
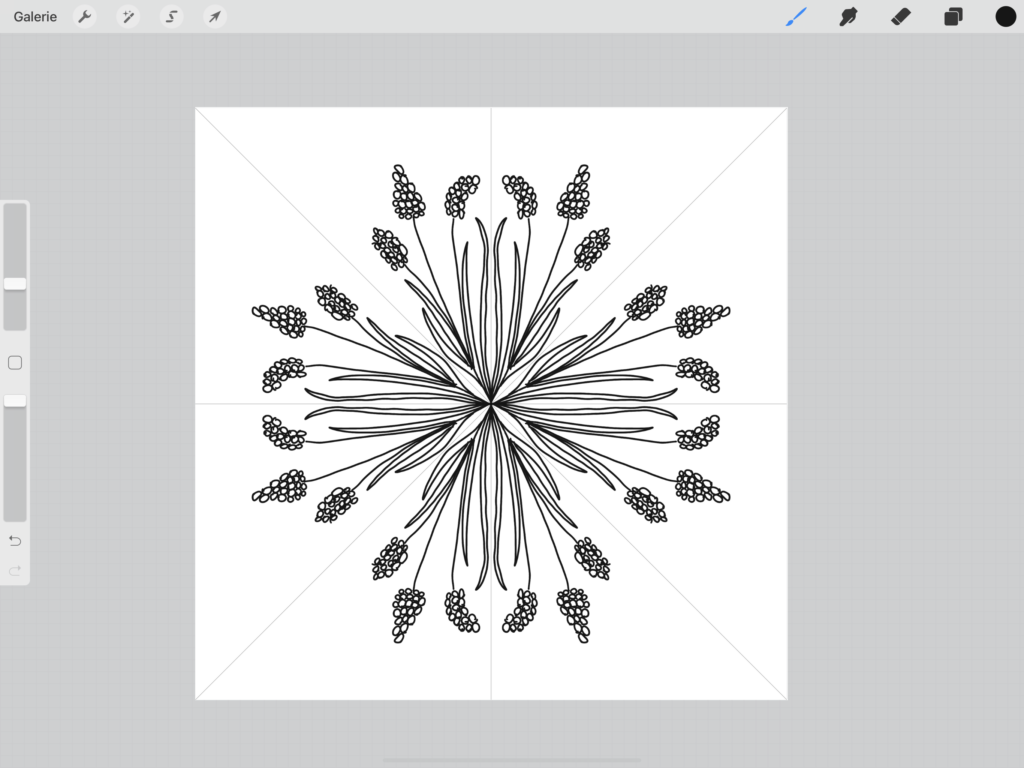
Jetzt kannst du einfach drauflos zeichnen. Gebe dich ganz dem Flow hin. Du kannst nichts falsch machen.
Wenn dir etwas nicht gefällt, kannst du es rückgängig machen. Tippe dazu einfach mit zwei Fingern auf die Zeichenfläche, oder benutze den oberen der beiden Pfeile in der Leiste, die du bei mir links siehst. Es kann sich aber auch lohnen, einfach weiterzumachen. Manchmal kommen gerade dann die besten Ergebnisse heraus.
Für Mandalas benutze ich oft die Pinselspitze Monoline in der Pinselsammlung Kalligrafie. Aber du kannst auch jede andere Pinselspitze ausprobieren.
Du kannst erst schwarze Umrisse zeichnen und dann kolorieren. Oder du malst gleich farbig. Ganz wie du möchtest. Wenn du mit deinem Mandala zufrieden bist, kannst du mit dem nächsten Abschnitt weitermachen.
Dort zeige ich dir, wie du aus deinem Mandala ein nahtloses Muster erstellst.
Schritt 3: Ganz einfach vom Mandala zum nahtlosen Muster in Procreate
In Procreate ist es ganz einfach, aus deinem Mandala ein nahtloses Muster zu erstellen. Es gibt jedoch je nach Art deines Mandalas zwei Möglichkeiten.
Vom randlosen Mandala zum nahtlosen Muster
Am einfachsten kannst du aus randlosen Mandalas nahtlose Muster erstellen. Mit randlos meine ich in diesem Fall, dass das Mandala die Zeichenfläche vollständig ausfüllt und keine weißen Ränder verbleiben.
Vorbereitungen und Einstellungen für das Erstellen des nahtlosen Musters
Durch die Symmetriefunktion sind sie im Grunde genommen bereits nahtlose Muster. Um es deutlicher zu machen, zeige ich dir jetzt trotzdem die Vorgehensweise zum Erstellen nahtloser Muster.
Dupliziere zunächst dein Mandala dreimal, sodass du vier davon hast.
(Denke auch daran, eine Sicherheitskopie des Mandalas anzufertigen. Dupliziere dazu entweder das ganze Projekt und arbeite am Duplikat. Oder dupliziere das Mandala viermal. Das Original kannst du dann ausblenden und, wenn du möchtest, auch sperren. Mit den Duplikaten arbeitest du weiter.)
Referenzraster für die Mustererstellung
Zunächst musst du eine Art Referenzraster für die Mustererstellung schaffen. Das ist ganz einfach. Tippe auf den Schraubenschlüssel, aktiviere die Zeichenhilfe. Dann tippe auf Bearbeiten Zeichenhilfe. Aktiviere die Option 2D-Raster, falls sie nicht schon aktiv ist. Dann stelle die Rastergröße auf Max. Nun ist die Zeichenfläche in vier gleich große Quadrate aufgeteilt.
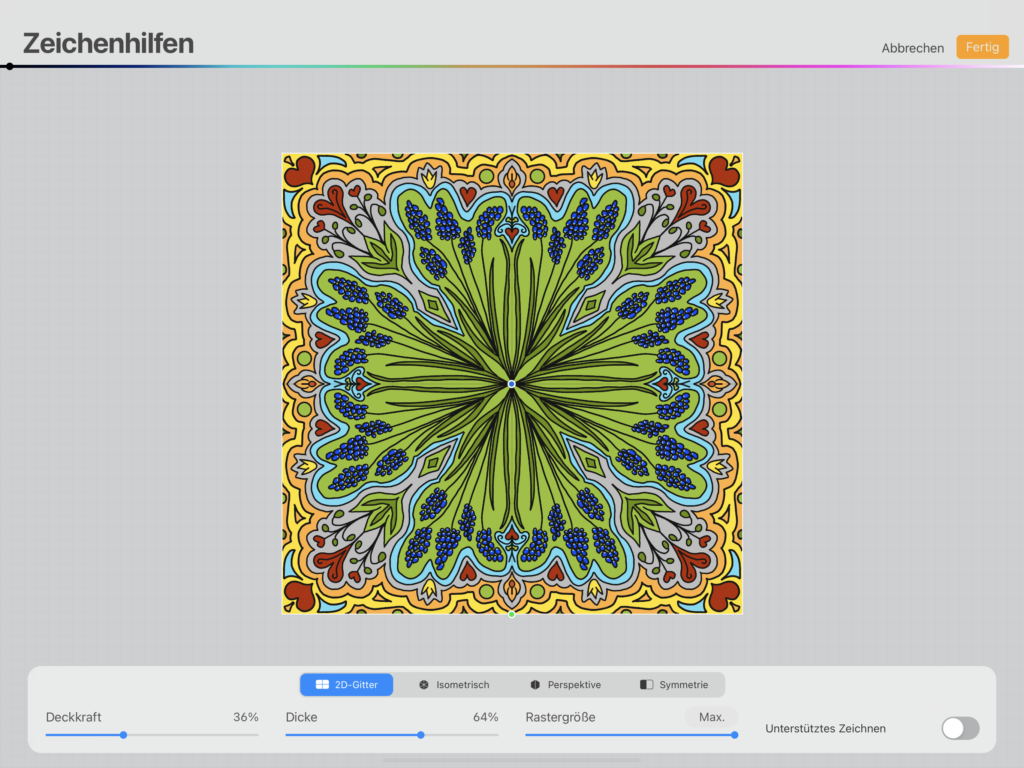
Einstellungen für das Transformieren-Werkzeug und die Einrastfunktion
Aktiviere jetzt das Transformieren-Werkzeug. Das ist der Pfeil oben links. Achte darauf, dass in der Werkzeugleiste für dieses Werkzeug die Option Gleichmäßig aktiviert ist.
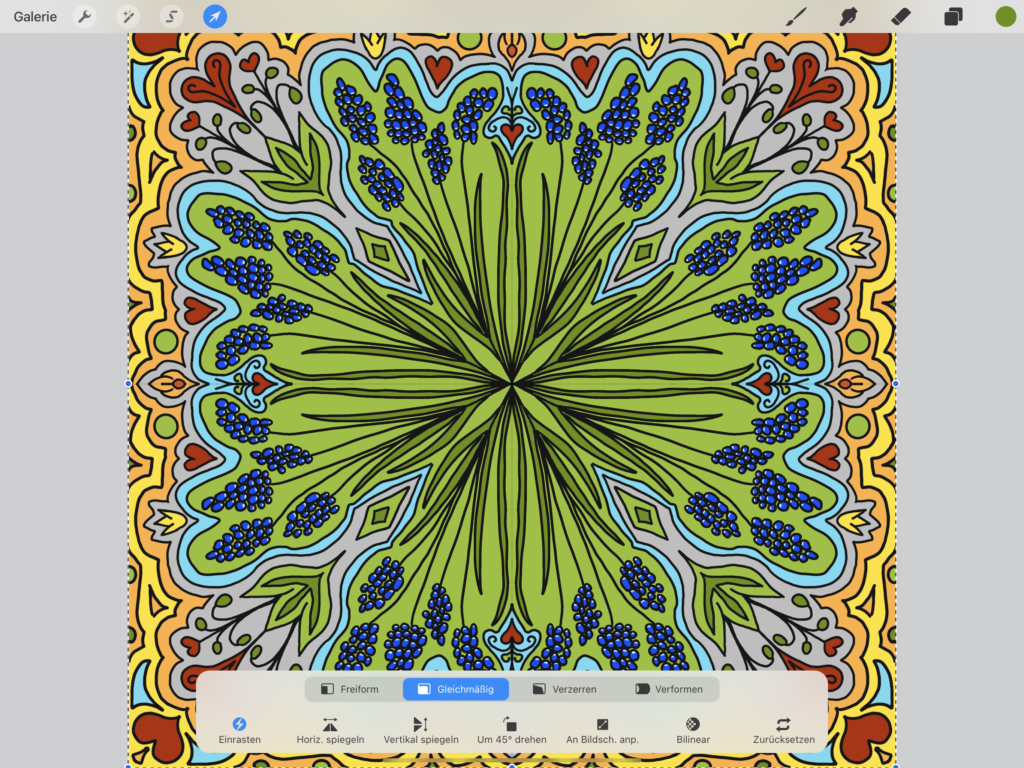
Um dir die nötige Präzision bei den folgenden Schritten zu erleichtern, achte zudem auf folgende Einstellungen:
Tippe auf Einrasten, und aktiviere in den dortigen Einstellungen die Option Einrasten. Für mich haben sich die Einstellungen 17 für den Abstand und Max. für die Geschwindigkeit bewährt. Dadurch springen die Ecken regelrecht an die richtige Stelle.
Wenn du die Vorgehensweise verstanden hast, kannst du hier gern noch genauer justieren, wie es für dich am besten passt.
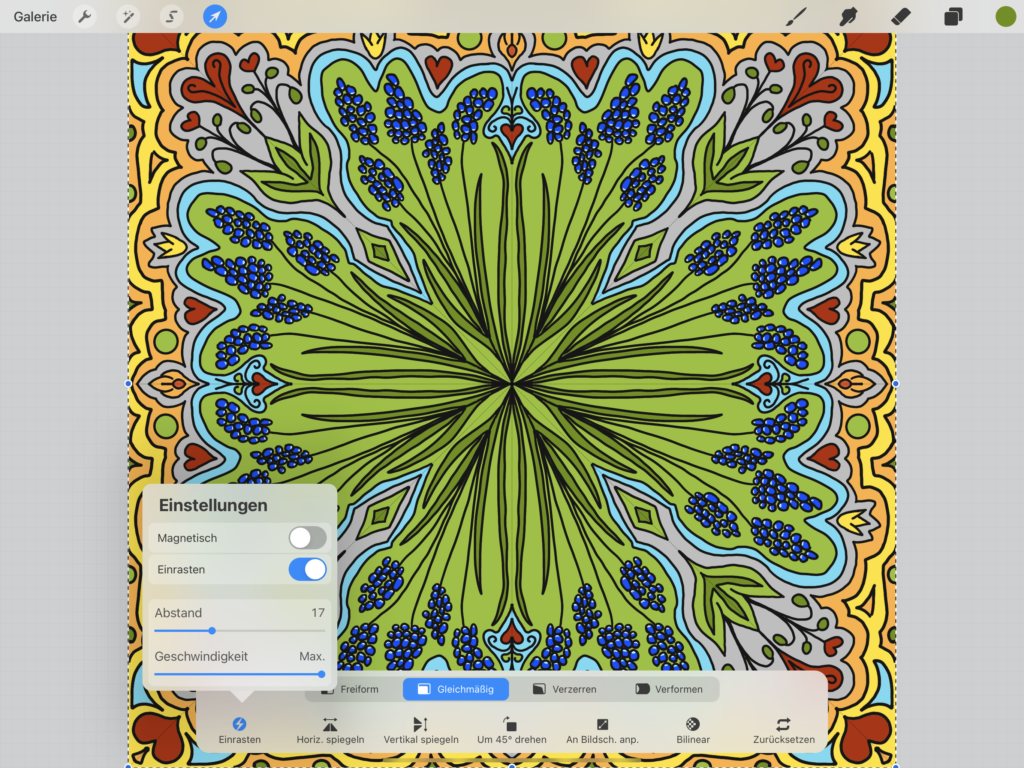
Und jetzt geht‘s los mit den Muster.
Das Mandala wird umgekrempelt
Das Transformieren-Werkzeug ist immer noch aktiviert. Schiebe nun das erste deiner Mandala-Duplikate nach oben links. Achte dabei darauf, nicht die Größe zu verändern. Die untere rechte Ecke muss dabei genau im Mittelpunkt der Zeichenfläche landen.
Hier kommt die Einrastfunktion mit den Einstellungen von oben zum Einsatz. Sobald die Ecke in die Nähe des Mittelpunkts kommt, springt sie praktisch an die richtige Stelle. Die orangefarbenen Linen, die dabei erscheinen, sind noch eine zusätzliche visuelle Hilfe.
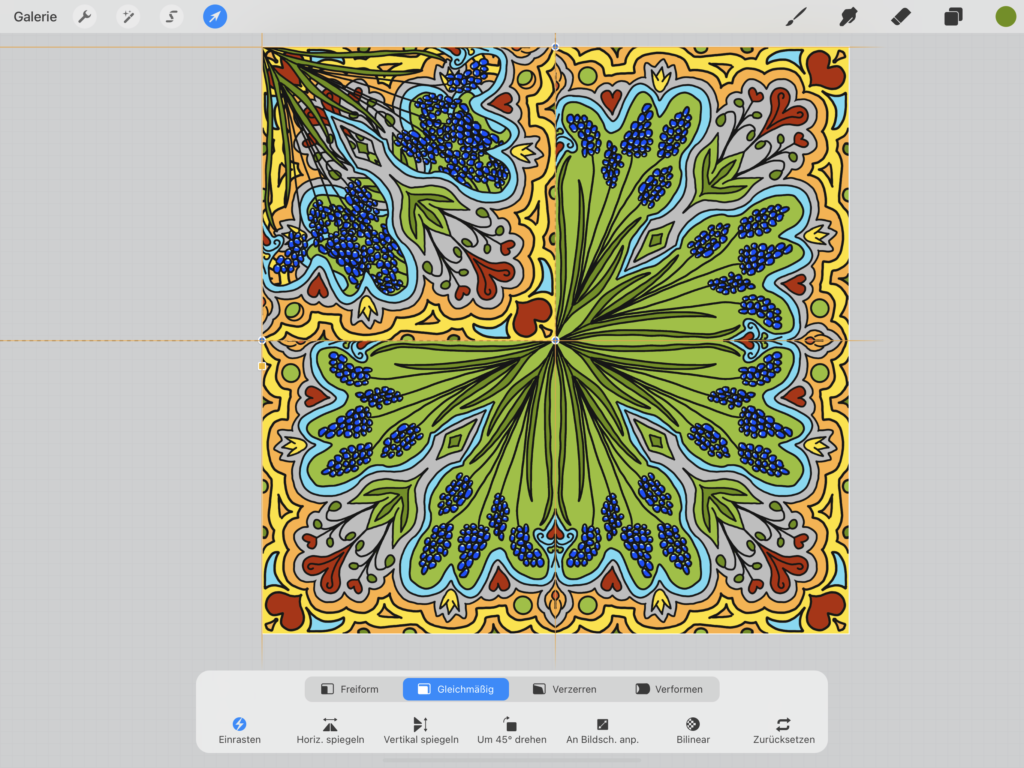
Das nächste Mandala-Duplikat schiebst du auf dieselbe Weise in das obere rechte Viertel der Zeichenfläche.
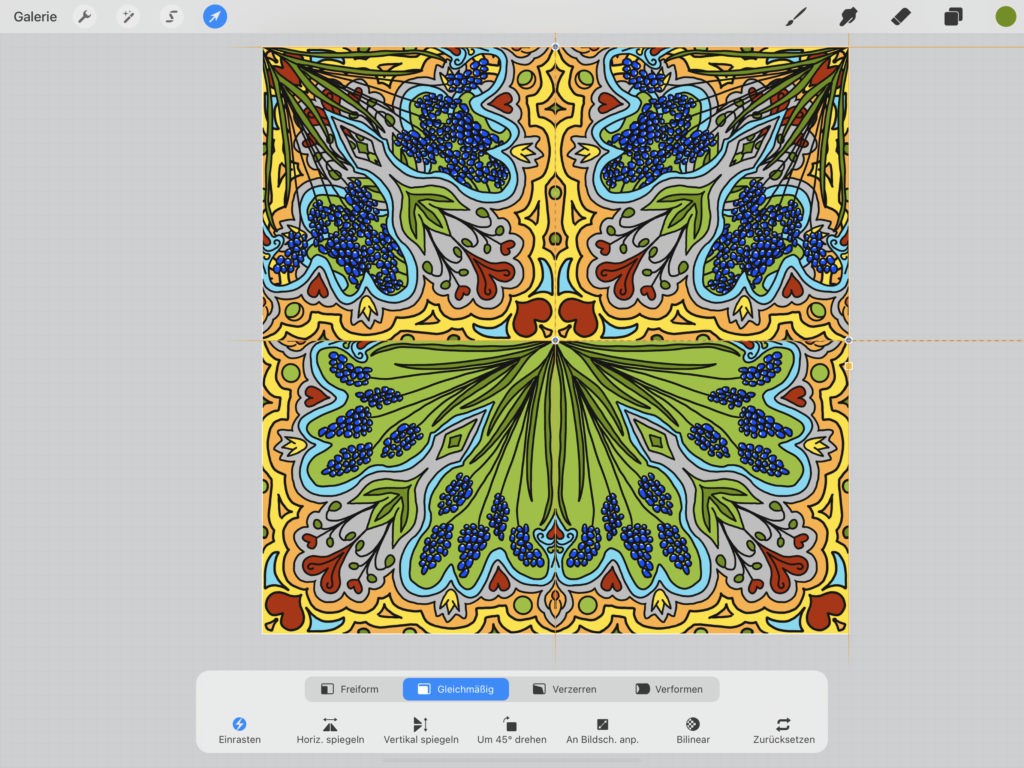
Auf dieselbe Weise verschiebst du die letzten beiden Mandala-Duplikate nach unten links und nach unten rechts. Die gegenüberliegenden Eckpunkte müssen jeweils wieder genau im Mittelpunkt landen. (Dank der Einrastfunktion ein Kinderspiel ;-).)
Die Ränder deines ursprünglichen Mandalas bilden nun den mittleren Bereich eines neuen Mandalas. Da durch die Symmetriefunktion die Ränder bereits nahtlos zusammenpassen, haben wir bereits unser nahtloses Muster.
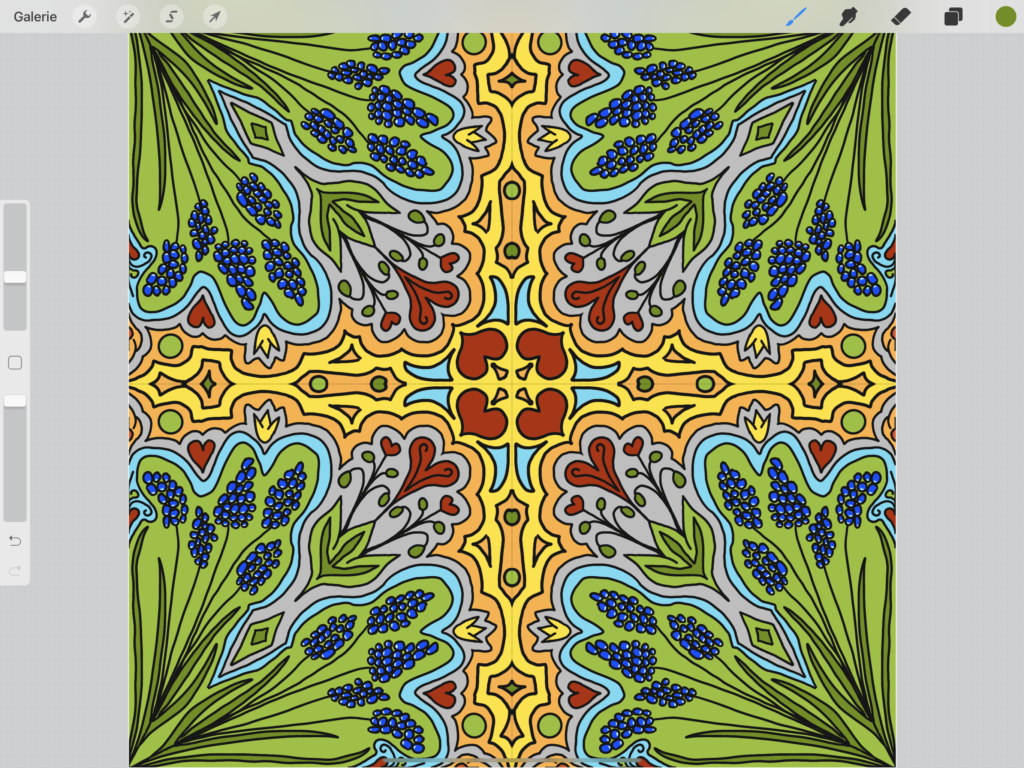
Dieses nahtlose Muster kannst du bereits verwenden. Du kannst es beispielsweise auf Stoff drucken lassen. Speichere dir dieses Muster unbedingt ab, bevor du weitermachst. Arbeite dann einem Duplikat weiter.
Ist das Muster wirklich nahtlos geworden?
Die folgende Schritte dienen lediglich der Überprüfung, ob alles stimmt und das Muster wirklich nahtlos ist.
Führe die vier Ebenen, aus denen das Muster besteht, entweder zu einer Ebene oder zu einer Gruppe zusammen. Dupliziere dein Muster erneut, bis du vier Duplikate hast. Sichere das Original.
Du brauchst wieder das Referenzraster und dieselben Einstellungen für das Transformieren-Werkzeug.
Diesmal jedoch verschiebst du die Mandala- bzw. Muster-Duplikate nicht bei gleichbleibenden Größe. Sondern du verkleinerst sie, sodass am Ende jedes Duplikat genau ein Viertel der Zeichenfläche einnimmt. Auch hier müssen die ehemals gegenüberliegenden Eckpunkte wieder genau in der Mitte landen. Die Einrastfunktion macht‘s zum Kinderspiel.
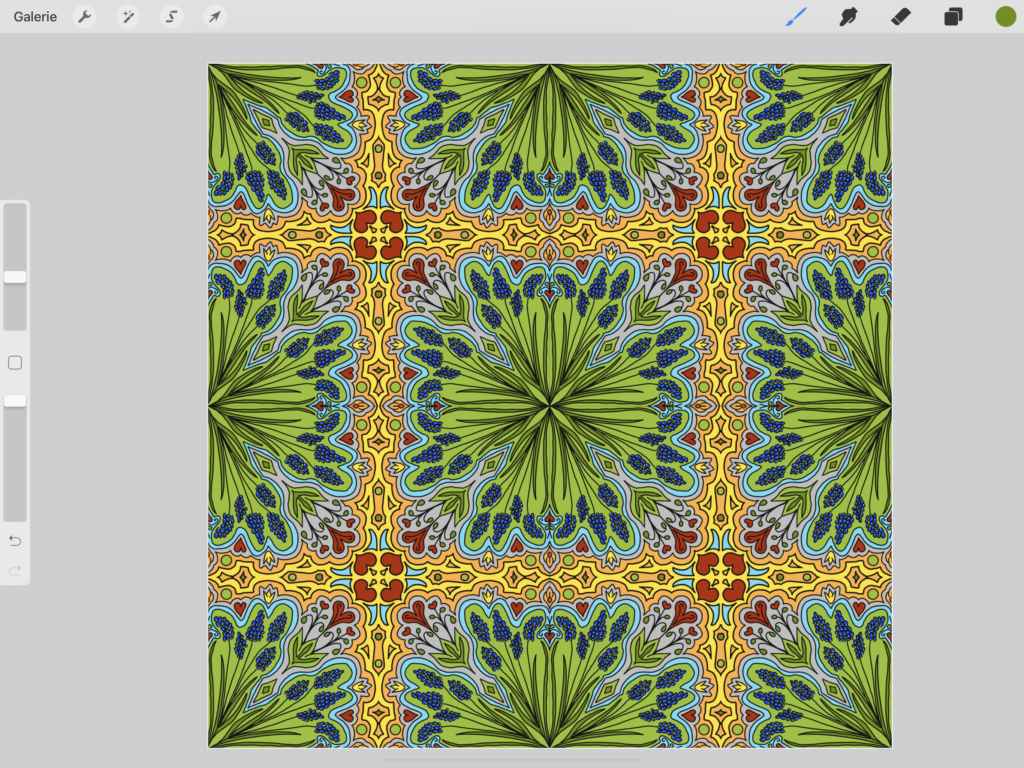
Vom Mandala mit Rand zum nahtlosen Muster
Wenn dein Mandala nicht die komplette Zeichenfläche ausfüllt, ist noch eine etwas andere Vorgehensweise erforderlich, um daraus ein nahtloses Muster zu erstellen.
Zusätzliche Ebene zum Umkrempeln des Mandalas
Beim Umkrempeln des Mandalas brauchen wir eine zusätzliche Ebene. Der Grund: Da das Mandala nicht bis in die Ecke reicht, umfasst auch die Markierung beim Transformieren nicht den Bereich bis zur Ecke.
Die Ecke muss aber ebenso wie beim randlosen Mandala genau in der Mitte landen. Dabei hilft uns die zusätzliche Ebene. Die füllst du einfach komplett mit einer beliebigen Farbe, indem du den Farbpunkt ganz rechts oben in die aktive Ebene ziehst.

Natürlich brauchst du auch wieder vier Duplikate des Mandalas, mit denen du arbeiten kannst. Aktiviere nun zusätzlich zur aktiven Zusatzebene die Ebene mit dem Duplikat, das du zuerst transformieren möchtest. Wische dazu die gewünschte Duplikat-Ebene kurz von links nach rechts.
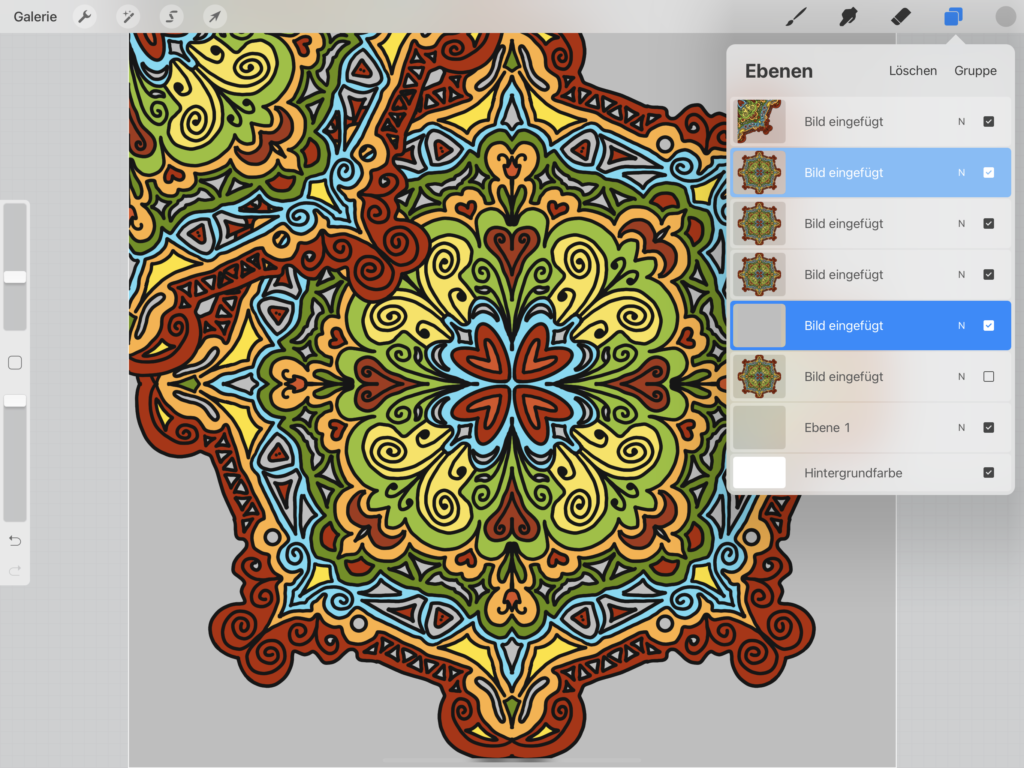
Da jeweils die Zusatzebene mit transformiert wird, musst du nach jeder Transformation die Zusatzebene neu einfärben. Dann kannst du die nächste Mandala-Ebene mithilfe der Zusatzebene transformieren.
Die Mitte ausfüllen
Hast du das gesamte Mandala umgekrempelt (also alle vier Mandala-Ebenen transformiert), ist nun der mittlere Bereich unausgefüllt. Hier kannst du nun wieder nach Lust und Laune zeichnen, bis der Bereich so aussieht, wie er dir gefällt.
Führe zunächst alle Ebenen zu einer einzigen Ebene zusammen. Dann kannst du in derselben Ebene weiter zeichnen.
Du kannst aber auch die Ebenen beibehalten und zu einer Gruppe zusammenführen, denn die folgende Vorgehensweise lässt sich auch auf Gruppen anwenden.
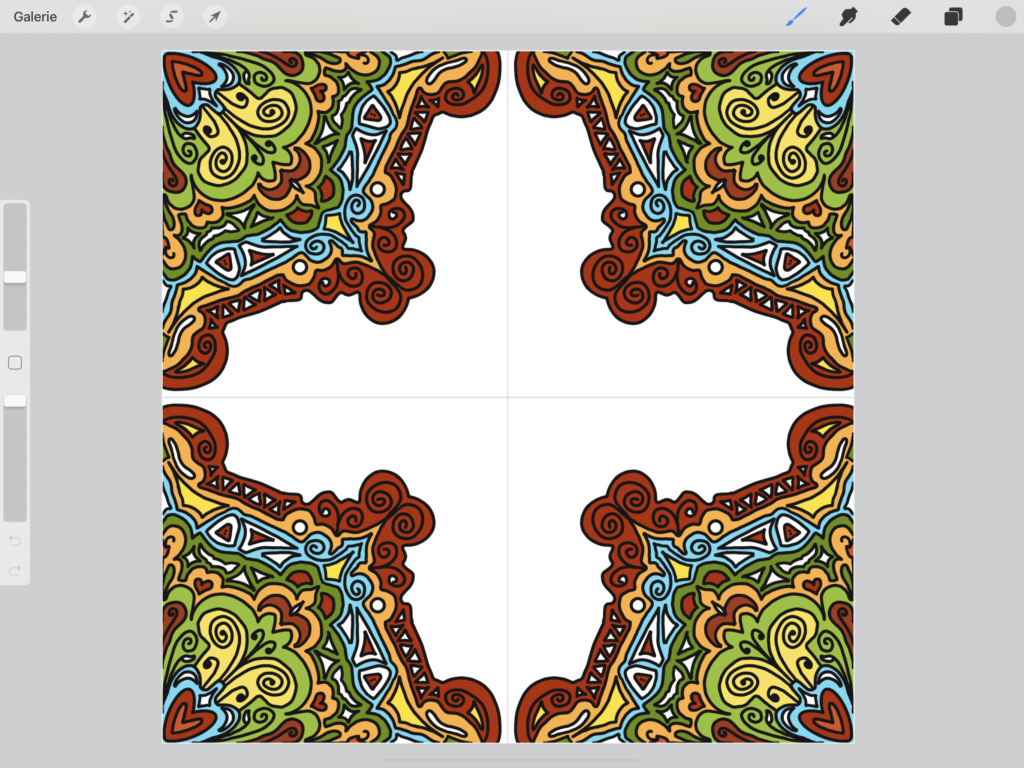
Vergiss aber nicht, die Zeichenhilfe mit den Einstellungen für das Zeichnen von Mandalas zu aktivieren, wenn auch hier wieder die Symmetrie wirksam werden soll.
Aber du kannst natürlich auch ein Motiv ohne Symmetrie zum Ausfüllen wählen. Das ändert am weiteren Vorgehen nichts.
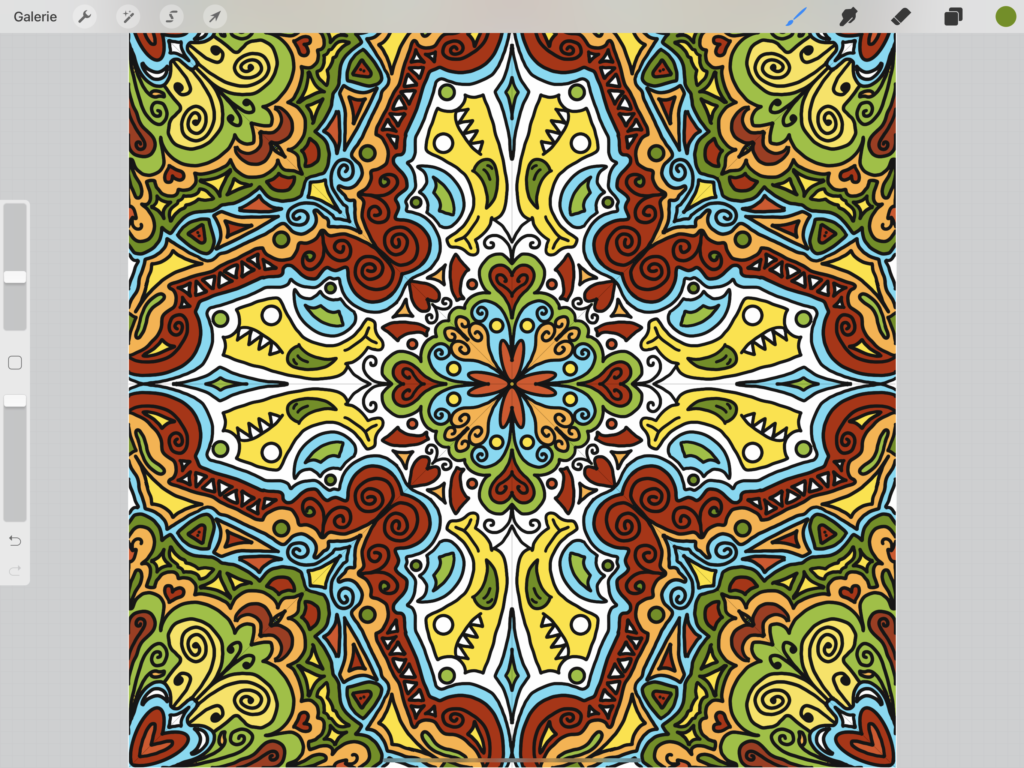
Im Grunde genommen ist das Muster nun wie bei randlosen Kacheln bereits nahtlos und kann beliebig aneinander gefügt werden. Wenn du auch hier wieder das Muster aus vier Kacheln erstellen willst, mache einfach mit dem nächsten Abschnitt weiter.
Dupliziere aber zuvor dein Muster, sichere das Original und arbeite mit dem Duplikat weiter.
Das nahtlose Muster mit vier Kacheln erstellen
Nun geht‘s wieder ans Transformieren. Diesmal werden die einzelnen Ebenen wieder verkleinert, sodass sie jeweils nur ein Viertel der Zeichenfläche ausfüllen. Gehe hierfür einfach genau so vor wie unter „Ist das Muster wirklich nahtlos“.
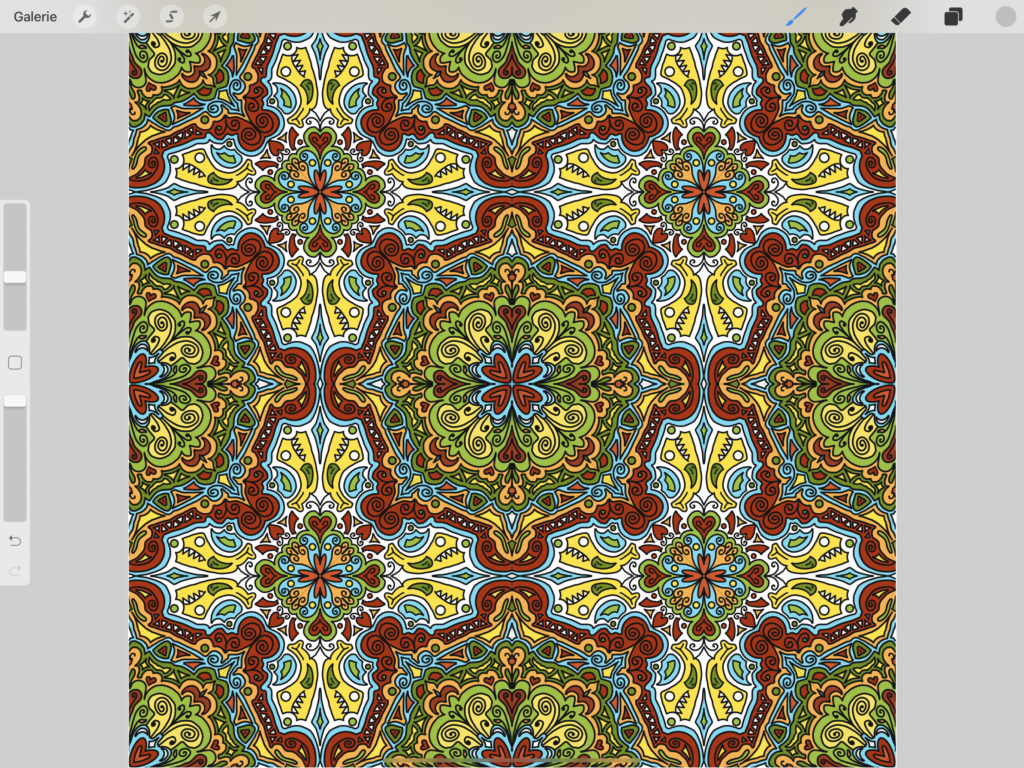
Abschluss
Das sieht auf den ersten Blick möglicherweise sehr komplex aus. Sobald du das Prinzip verinnerlicht hast, geht es ruckzuck. Viel Spaß.
Ich hoffe, das Tutorial hat dir geholfen. Wenn du deine Werke basierend auf diesem Tutorial auf Instagram oder Facebook zeigst, freue ich mich, wenn du mich markierst (als Windradkind). Ich bin schon ganz gespannt auf deine Werke.
Wenn noch etwas unklar ist, kannst du gern einen Kommentar hinterlassen. Auch auf Instagram oder Facebook kannst du gern Fragen stellen.
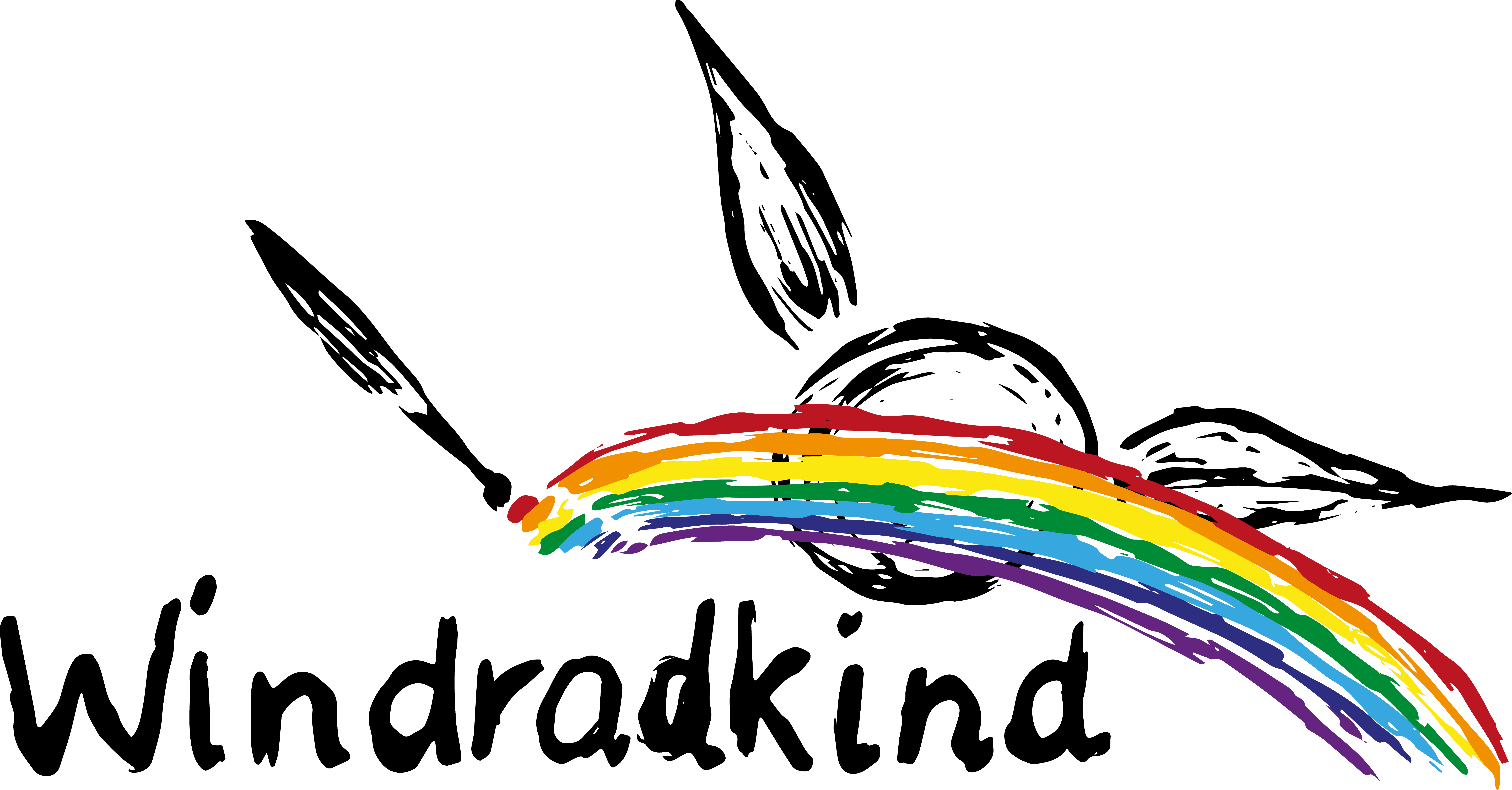



Vielen Dank für diese Anleitung. Ich habe zwar schon seit Jahren Procreate auf meinem Tablet, nutze es aber wenig. Mandalas habe ich aber schon oft damit gezeichnet. Bin allerdings nicht darauf gekommen sie als endloses Muster zu erstellen. Super Idee!